LinkedIn is a professional networking search tool. It helps job seekers find jobs by uploading their CVs and employers in finding the professionals. LinkedIn is growing at an incredibly fast pace and everyone is using this professional tool to find and connect to people. One of the great things about this platform is the capability to search using various powerful features and we can find any type of professionals using the advanced search filter. This advanced search feature is quite useful if a person is searching for any specific job or finding a batchmate or if an employer is searching for a professional with some specific needs. This advanced search is one of the most powerful tools of LinkedIn. Let’s check out how one can do an advanced search on LinkedIn.
Contents
How can one use advanced search tools for LinkedIn?
One should follow the below mentioned advanced search tool for LinkedIn:-
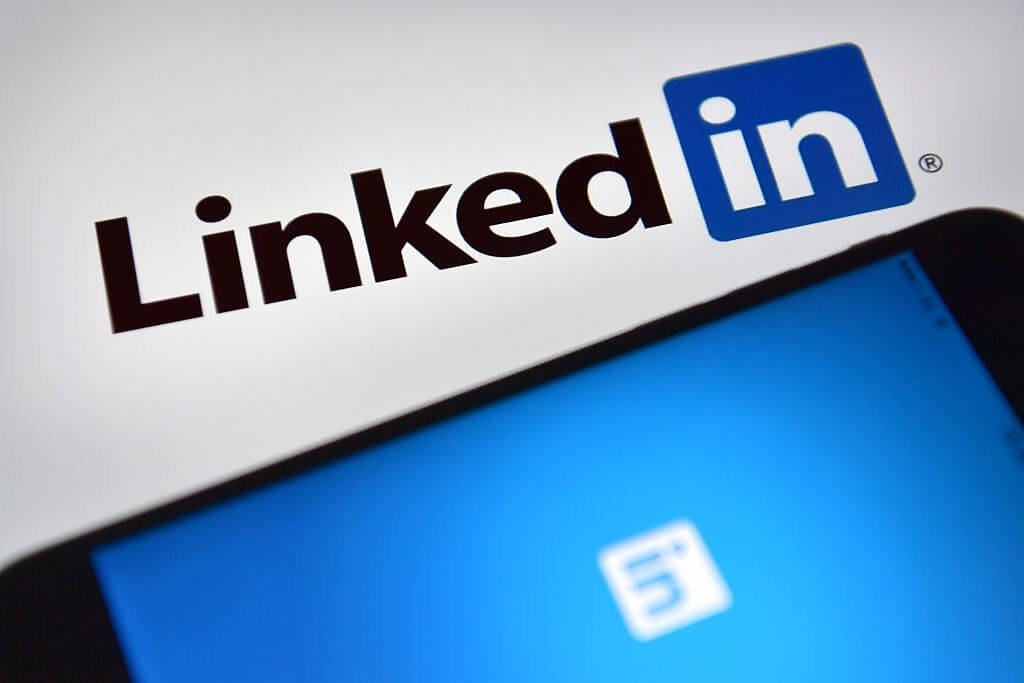
- Step 1: Go to the homepage of the portal. Use the search box and type in the relevant keyword and click on the search icon.
- Step 2: Below the search results there will be an option for advanced search options.
- Step 3: A sub-menu would appear on the screen which includes companies, people, and groups.
- Step 4: You can get the filter menu on the right of the page.
- Step 5: From the dropdown menu select the relevant to refine the search. Such as job, location, industry, title, etc.
Filters Utilization
The quality of LinkedIn to make advanced searches and locate particular groups or sets of people is its biggest strength. The procedure for doing this is as follows.
STEP ONE – Search
When the home screen is opened, it shows the Basic Search Bar. The initial step or first step is to access the Search bar on the homepage of one’s LinkedIn account. Then Type one has to type either the title of the specific person or the industry’s name one wants to target.
Now at this point, one can make use of the litmus test to find whether LinkedIn is appropriate for him. In this case, perhaps one might have an abundance of prospects.
And if one tries it out, one might be surprised to see the number of people one might be able to target from nearly every field or industry, from the big bulls like health care and construction to niche topics like baking, cooking, etc. One should try it out to see this themself.
Here if you type “Marketing Manager”, you will definitely come up with more than 5 million search results! An abundance of prospects, but you might find it just unmanageable. At this juncture, one can apply the first filter and narrow the search down a little.
STEP TWO – Apply the 1st Filter
Once you have entered the relevant keyword and searched for the results. Now you can apply the filter. For this example “People” is chosen. One can click on any option but since the search is intended to filter out people of a specific profession, the “People” filter is selected.
There are generally 3 ways for choosing a particular option. They are:-
- When one clicks on LinkedIn’s search box, before one types, one can choose the relevant filter using the dropdown list and after that enter your query using the search bar.
- You can type your query and then click the search bar, where a drop-down menu will open up.
- Or, if you typed and already hit enter, you’ll see this screen
By just clicking on the relevant filter, one can exclude any unnecessary search results which are not related, like in our case job openings or companies. You can apply more than one filter.
STEP THREE – Added Filters
For those who want to find a professional related to a specific field in their area, also they need to be in a specific company then one can choose for more than one option from the drop-down options or the filter bar.
Or one can get access to other filters by clicking on “All filters” below the search box.
You will be redirected to a page where you can find these filters. Some of them are mentioned below:-
- Connections
- Title
- Locations
- First Name
- Current Companies
- Last Name
- Past Companies
- School
- Industries
There are many other fields you can try out.
You Might Also Like To Read This: 15 Best Drag And Drop Newsletter Builder In 2020
Leave a Reply
You must be logged in to post a comment.