If you need to edit your Word Press website’s footer space, then here is a little something for you. The footer always appears at the bottom of each page on your Word Press site.
Different website owners can and will utilize space and make it more useful for their website visitors.
Contents
The footer in Word Press at the bottom part of your website will appear after the content area. It always appears on all pages on your website. This part of the website is located below the website is often ignored by most beginners. You can, however, utilize this area to make it helpful for your users and visitors.
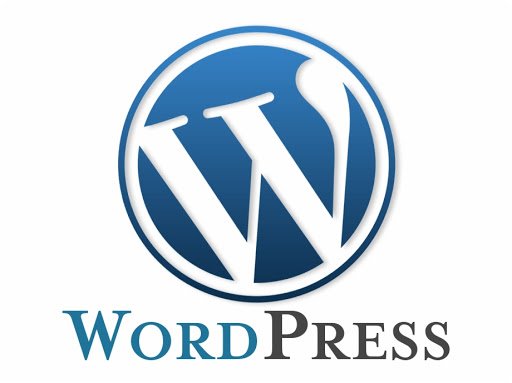
Word Press themes come with a footer widget area that not difficult to edit.
You got changes you want to make you can also carefully edit the footer.php template file in your theme
You can edit your footer by:
- Adding widgets in your footer
- Removing the powered by Word Pressfooter
- Adding code to Word Pressfooter.
Many Word Press sites have widget areas in the footer. You use these widget areas to add text, information images, or links to your privacy policy and legal disclaimers in the footer area.
To add widgets, you go to the Appearance » Widgets page and add a Text, Image, or Gallery widget to your footer widget area.
When adding a widget, drag and drop it into a footer area.
Many themes have multiple foot areas.
When you want to add links to different pages, and categories, or footer area. You can use the available links.
Word Press has easy-to-manage links using the navigation menus. Go to the Appearance » Menus page and click on the ”create new menu” link.
When Word Press prompts you for a name, input a name that helps you identify the link.
Your menu is ready to start adding links and you can start adding links to it. Select the pages and posts, categories from the left side of your site to add them to your menu.
When you are done editing click on the Save Menu button to store your changes.
With this, your menu is ready to be added to the Word Press footer widget. You can visit the Appearance » Widgets page in your Word Press administrator, add the Navigation Menu widget to your footer location.
Go to the site widget settings and select the footer navigation menu you created earlier. Then you can now visit your website to see your footer links in action.
You can create many navigation menus in Word Press. You can also add many navigation buttons by repeating the process.
When you initially install Word Press, your site may have a ”Powered by WordPress” link in a footer bar at the bottom. It’s not clear how you can change this because it’s not a widget.
For example, when you were using Astra theme, you go Footer » Footer Bar in the customizer. You will then get the option to change the text of your footer bar:
Once you finish, always don’t forget to publish your changes to put your changes live.
If you need to edit the theme, but it does not have customization, you can choose to go manually. You will need to edit the PHP footer file. A temporary file stored in your Word Press. This theme folder is responsible for displaying the footer location for that particular theme. One
The easy way to edit the footer is by using an Ft client to connect to your Word Press hosting.
You will first download the PHP file and the text editor before editing the footer manually. You will then change the file or delete it and then re-upload your footer PHP file. Always make a copy of your footer.php file before making any changes. When you do this and accidentally break anything, you can upload the original file before you get a solution. There are other methods to change your footers but these are the best.
Leave a Reply
You must be logged in to post a comment.